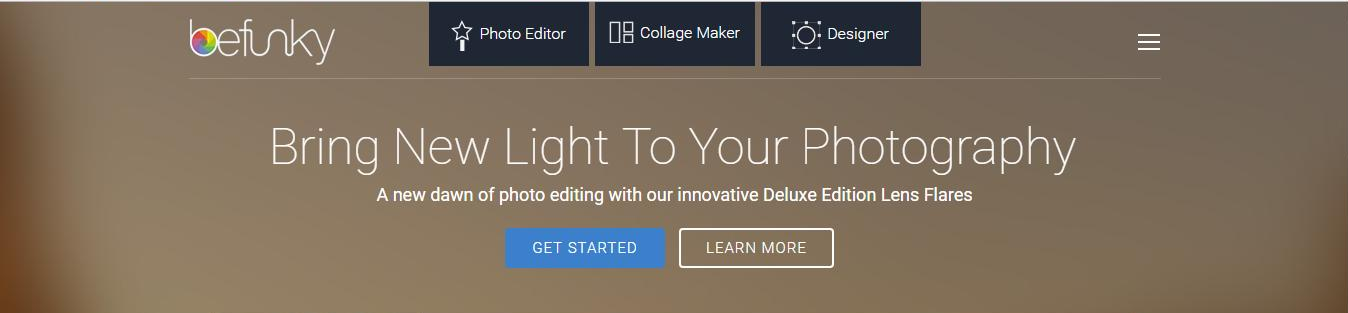
- Budżet działania: 0 zł
- Czas przygotowania: 1 dzień
- Czas trwania: 365 dni
- Liczba organizatorów: 1
- Liczba uczestników: 1000
BeFunky to narzędzie przeglądarkowe, oferujące trzy podstawowe możliwości działania:
-
edycję zdjęć (PhotoEditor)
-
robienie kolaży (CollageMaker)
-
projektowanie prostych grafik (Designer - nowa funkcja)
Jeśli chcesz np. poprawić zdjęcia z bibliotecznej imprezy, czy zrobić ciekawą fotorelację z lekcji bibliotecznej na stronie www. Twojej biblioteki albo zaprojektować zaproszenie i umieścić je na profilu Twojej biblioteki w mediach społecznościowych: BeFunky jest dla Ciebie!
Nawet najatrakcyjniejsze biblioteczne działania wymagają umiejętnego i atrakcyjnego promowania. Jeśli budżet biblioteczny nie pozwala na zakup profesjonalnych programów graficznych typu Corel, czy Photoshop, a nasz czas na wytężoną naukę obsługi tychże - sięgnijmy po narzędzia online. BeFunky to jedna z naprawdę wielu bezpłatnych możliwości, jakie oferuje sieć.
Przygotujmy sobie komputer z dostępem do internetu oraz kilka zdjęć, np. z ostatniej bibliotecznej imprezy. Przydadzą się do ćwiczeń z programem.
BeFunky jest narzędziem anglojęzycznym, ale jest też na tyle intuicyjny, że nawet osoby nieznające dobrze jezyka, będą w stanie sobie poradzić; w razie czego można się wspomóc Tłumaczem Google;)
-
Komputer
-
Internet
-
Zdjęcia
-
Czas
-
Opcjonalnie: podstawy języka angielskiego.
Fotoedycję w BeFunky.com opisuje świetnie na swoim blogu Mariola Drosd z oświęcimskiej Galerii Książki (https://oswiecimlubiinternet.wordpress.com/2015/06/23/be-funky-obrobka-zdjec-online/) Bezpośredni link do fotoedytora (PHOTOEDITOR): https://www.befunky.com/create/ Ja opiszę drugi komponent BeFunky, czyli kreator kolaży (COLLAGE MAKER)
-
Wejdź na: https://www.befunky.com/create/collage/
-
W lewym menu klikamy "image manager", czyli menedżer obrazków. Dodać możemy zdjęcia z naszego komputera (niebieski przycisk "computer") lub z Facebooka, Pixabaya, czy przykładowe udostępniane przez BeFunky (trzy kropki na niebieskim tle). Pojawią się one w menedżerze obrazków. Aby je umieścić w kolażu, wystarczy kliknąć dwa razy w zdjęcie lub je przeciągnąć myszką w wybrane pole.
-
W lewym menu, pod „image manager” mamy ikonkę „settings”. W tym polu możemy ustawić: tło kolażu (background color: nie musi być białe), odległość między zdjęciami (spacing) oraz zaokrąglenie rogów zdjęcia (corner rounding). Modyfikować można też rozmiary kolażu (podane w pikselach „width” i „hight”).
-
Sam wygląd kolażu można również łatwo modyfikować. Zwykle domyślnie pojawi się wzór na 9 zdjęć, ale klikając w wybraną komórkę możemy ją usunąć ("delete cell"), modyfikując wzór. Inna możliwość to wybór ikonki „layouts” (menu po lewej stronie, piktogram z czterema kwadratami), gdzie możemy: skorzystać z pomocy czarodzieja („collage wizard”) który po wybraniu przez nas zdjęć sam dobierze odpowiedni wzór lub zaprojektować wygląd i rozmieszczenie komórek w kolażu własnoręcznie („create your own”) lub skorzystać z gotowców z różnych kategorii („featured”, „grid”, „big photo wrap” oraz formatów przeznaczonych do portali społecznościowych: Facebook i Pinterest. Uwaga, w kategoriach pojawiają się wzory oznaczone jako "free" i "plus" - druga opcja jest dostępna tylko dla użytkowników premium).
-
Pod "patterns" kryją się wzory, którymi możemy wypełnić dowolne pole w kolażu.
-
Z kolei "graphics" dostarczą nam ciekawych elementów ozdobnych, które również poszeregowane są w kategorie tematyczne typu "spring" (wiosna), "animals" (zwierzęta), "food" (jedzenie) itp.
-
"Text" oznaczony w menu jako A to po prostu pole tekstowe, które możemy także na kolażu umieścić i wypełnić dowolnym tekstem. Uwaga na polskie znaki, nie wszystkie czcionki je mają.
-
Koperta na dole, czyli "greeting cards" przeniesie nas do innego komponentu BeFunky, czyli do Designera.
-
W górnej środkowej części ekranu jest menu, a w nim mamy strzałki, które pozwalają albo cofnąć albo powtórzyć nasze ostatnie działanie. Obok strzałek ważny piktogram: kartka z krzyżykiem - po jej naciśnięciu nastąpi reset, czyli wrócimy do ustawień początkowych programu, a nasza praca - jeśli nie będzie zapisana, zniknie.
-
Jeśli nasz kolaż jest już gotowy, w górnym menu są opcje SAVE i SHARE. SAVE umożliwia zapisanie naszej pracy np. na dysku komputera, czy dyskach wirtualnych Dropbox i Google Drive. SHARE to opcja dostępna po założeniu konta na BeFunky: można wtedy podzielić się naszym dziełem na naszych profilach społecznościowych.
-
Teraz naszą pracę możemy umieścić na stronie www. biblioteki lub profilach społecznościowych.
Befunky dostępny jest też w wersji na urządzenia mobilne (iOS i Android):
https://itunes.apple.com/us/app/befunky-photo-editor/id442716817?mt=8
https://play.google.com/store/apps/details?id=air.com.befunky.BeFunkyPhotoEditor
Jest wiele programów online, które działają podobnie. Na pierwszy ogień przetestujcie sobie:
-
www.canva.com
-
www.pixlr.com
a także:
-
https://www.design-seeds.com/
-
https://www.photovisi.com/
-
https://www.thinglink.com/
Pamiętajcie też, że narzędzia online są stale rozwijane przez swoich twórców, a więc ich poszczególne opcje mogą się z czasem zmieniać.


